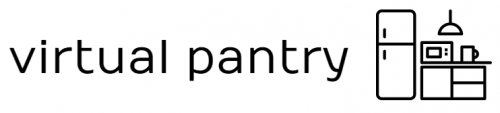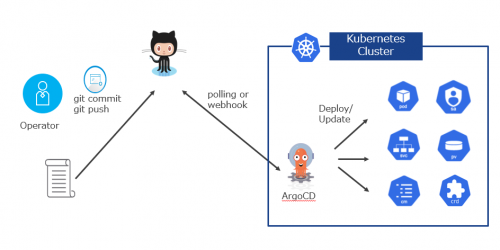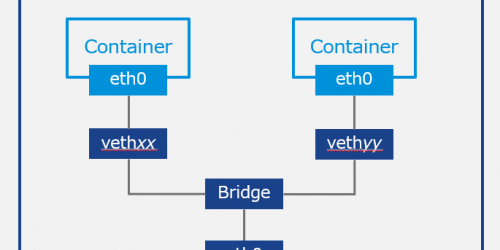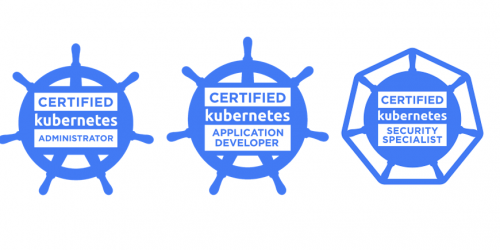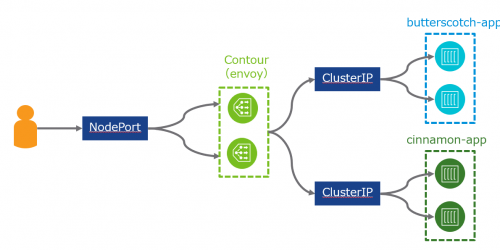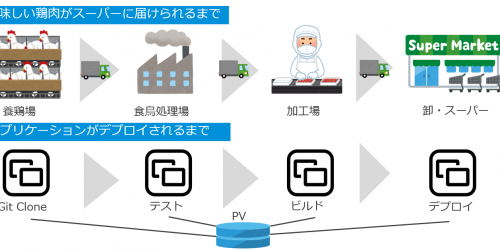Docker の学習を効率化するTips – VMware ユーザーがKubernetes を勉強する3
- はじめに – VMware ユーザーが Kubernetes を勉強する 1
- コンテナの基礎 – VMware ユーザーが Kubernetes を勉強する 2
- Docker の学習を効率化するTips – VMware ユーザーがKubernetes を勉強する 3
- Kubernetes の概要 – VMware ユーザーがKubernetes を勉強する 4
- Kubernetes アーキテクチャの基本– VMware ユーザーがKubernetes を勉強する 5
- Kubernetes のネットワーク 前編 – VMware ユーザーがKubernetes を勉強する 6
- Kubernetes のネットワーク 後編 – VMware ユーザーがKubernetes を勉強する 7
今回は趣向を変えて、コンテナランタイムの1 つであるDocker の学習を効率化させるTips を紹介する。Docker については既に沢山の情報源があるが、やはり触って初めて理解が深まるものだ。ただし、これは自分の経験に基づくが、Docker の学習を始めるためにLinux 環境を用意したはよいものの、コマンドも多く、概念もこれまでのvSphere とは大きく異なるため、中々うまくいかない。また、そもそも自分で触れる仮想環境がない場合も多い。
そこで、いわゆるベーシックな情報については他の情報ソースにお任せするとして、本記事ではDocker の勉強をするにあたって、予め押さえておくことで学習のモチベーションを継続させるTips をご紹介する。
Docker を利用する方法
Docker を利用する方法として(多分)大きく3 種類ある。
- 仮想マシンをvSphere やAWS 上にデプロイ
- 自身のローカルの端末
- Docker がインストールされている環境を使用
1 ではAWS でもよいが、私のようにEC2 の無料期間が切れているのであれば、是非vSphere を使おう。vSphere 環境を用意できる場合、まずはテンプレートとなる仮想マシンを用意する。既に自前で用意している場合は省略しても構わないが、そうでなければこの際作ってしまおう。ポイントは、なるべく無駄なものを入れず、適宜スナップショットを取りつつ環境を作成していく。テンプレートVM を作成するTips をまとめたので参考にしてほしい。
- firewall の無効化
- SELINUX の無効化
- スクリーンセーバーの無効化
- root での自動ログイン
これ以外にも色々あるが(利用しない仮想HW の削除など)、まずはとにかくセキュリティの考えを捨て、トラシュのポイントを減らすことが重要である(とはいえ、あくまでも検証環境の準備の話であることに注意されたい)。また、作成した仮想マシンをテンプレート化し、Docker やk8s インストール時に気軽に仮想マシンを削除・再作成できるよう準備しておくことが望ましい。
次に2 について。私はWindows ユーザーなのでDocker for Windows を使う場合だが、個人的にはローカル環境を汚してしまうためお勧めしない。VMware Workstation と競合してしまうのも難点。とはいえ便利なものは便利なので、そういったデメリットを許容できるのであれば、 選択肢にはなるだろう。お勧めはしないが。
最後に3 について。こんな環境あるのか?という話だが、ある。例えばVMware のハンズオンラボは、アカウント登録をしていれば誰でもDocker Ready な仮想マシンを使用できる。
https://labs.hol.vmware.com/HOL/catalogs/enrollments/lab/NEE-4757151__1829939
ただし、パフォーマンスに難があるため、Katacoda を個人的に推奨する。下記リンク先のplayground では、自由にdocker を触ることができる。その他にも様々なシナリオやDocker 以外のコンテンツも充実しているため、非常にお勧めだ。
https://www.katacoda.com/courses/docker
Docker でよく使うコマンド
docker run -it $Image_Name sh最初はこのコマンドにお世話になるであろう。何はともあれdocker run だが、裏側ではイメージのpull も行われている。例えば、”docker run -it nginx sh” はnginx というweb サーバーのイメージを(端末にない場合は)レポジトリから取得し、それを基にコンテナを起動して中でシェルを起動し、ホストのターミナルと繋げるという一連の流れを実行している。

他にも図のようにcommit やpush など様々なコマンドはあるが、まずは色々なコンテナをrun してみて遊んでみるのが一番である。
参考までに、学習の始めに自分がよく使った他のコマンドをまとめた。
| コマンド | 説明 |
| docker start | 停止しているコンテナを起動します。 |
| docker exec | 既に起動しているコンテナの中に入ります。 |
| docker ps | 起動中のコンテナをリストします。 停止したコンテナも含める場合は–a を追加します。 |
| docker images | ローカルにPullしたコンテナイメージをリストします。 |
| docker cp | ホスト – コンテナ間のファイルのやり取りができます。 |
コンテナのトラブルシューティング
コンテナを作ったはいいが、中でping やvi ができず途方に暮れるのはありがちなことだ。素直にコンテナの中で機能をインストールしてもよいが、ここではnsenter を紹介する。
nsenter はその名の通り、コンテナの名前空間(namespace)に入る(enter)コマンドである。コンテナの独立性は、リソースの参照先が異なっているだけ、ということを思い出してほしい。独立していることでコマンドが使えないのであれば、その独立性の原因である、リソースの参照先(=名前空間)が異なるというその点のみを捻じ曲げればよい。ようするに、部分的にコンテナとホストOS の名前空間を都合よく繋げてあげるのだ。こうすることで、例えばほとんどホストなのだけれども、NW 名前空間だけコンテナのものを使用することで、コンテナのルーティングテーブルやNW インターフェースを利用して、あたかもコンテナからping を実行しているかのように振る舞うことができる。
最近はnsenter はOS に標準で入っているが、使う上でコンテナのプロセスID を確認する必要がある。下記のスクリーンショットの通りに実行すればよい。

コンテナの中を汚さずに済むので、是非利用してほしい。
エディタ
Dockerfile やk8s でのyaml を書く際に、どうしても良い感じのエディタが欲しくなる。エディタやIDE は多くの場合論争のきっかけになるため、ここでは私が使っているオススメのエディタを1 つだけ紹介するに留めたい。
VSCode である。
導入も簡単で、 Windows も対応しており、 SSH 接続した先の端末でエディタとして使用可能だ。また、Docker for Windows ユーザーには特にありがたいが、コンテナに対して直接接続が可能だ。コンテナの中にまともなエディタが入っていない場合でも、VSCode のメリットを活用できる。
機能詳細は他の情報源を参考にしていただきたいが、是非活用してみて欲しい(自分はCloud9 から乗り換えた)。

まとめ
本記事で覚えていただきたいのは下記の3 つだけである。
是非ともこれらを活用し、コンテナやk8s の学習を進めてみて欲しい。